


In other words, you will likely find your screenshot at the following location: C:\Users\NAME\Pictures\Screenshots The screenshot will appear as a PNG file in a folder named “Screenshots” inside your user account’s “Pictures” folder. If you take multiple screenshots, each will be automatically labeled with a number. The screen will dim for a moment, providing visual confirmation.
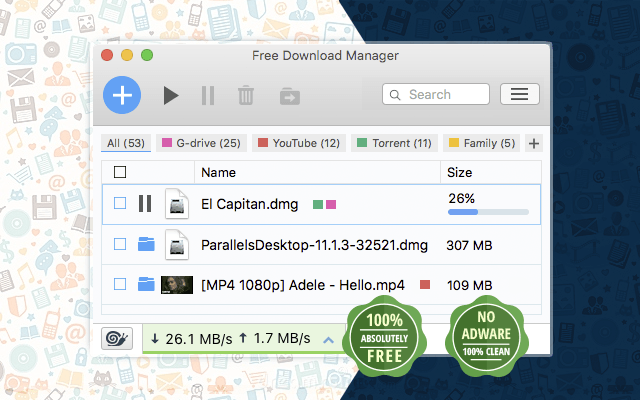
If you see a Windows logo button on your tablet’s display, press Windows+Volume Down instead. (On a laptop keyboard, you may have to use Windows+Fn+PrtScn.) Tip: If you’re using a Windows 10 tablet or 2-in-1 convertible PC without a keyboard, press Power+Volume Down to take a screenshot. In other words, press and hold the Windows logo key and tap the Print Screen key, which may be labeled something like PrtScrn or PrtScn. That said, if your school is using Intel-based Chromebooks and you're looking for a screencasting option, Snagit for Chrome could be a good option to pursue.Press Windows+Print Screen to save a screenshot as a file. Snagit for Chrome screencasting is still a beta product and the set-up of it could definitely use some enhancement. The video also shows you how the screencasting works. The video below provides directions on how to enable the beta mode of Snagit for Chrome. You do have to install both the extension and the app for Snagit to work correctly. The Snagit Chrome app allows you to save your screen captures in your Google Drive account. The Snagit Chrome extension is what allows you to capture your screen. To use the new screencasting option in Snagit for Chrome you will have enable the "beta" version of both the Snagit for Chrome extension and Chrome app. Today, TechSmith launched a new beta version of Snagit for Chrome that supports creating screencasts that you can save into your Google Drive account. Five months ago TechSmith launched Snagit for Chrome to enable Chrome users, particularly Chromebook users, to easily create screen capture images.


 0 kommentar(er)
0 kommentar(er)
